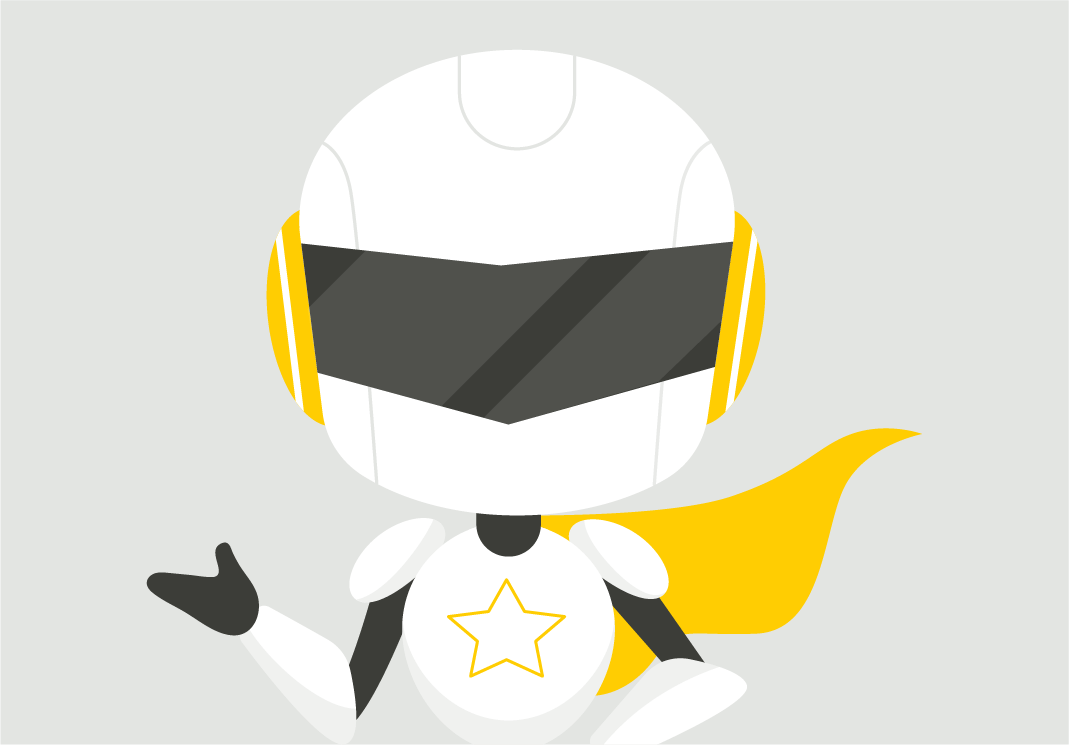Vrei să setezi o adresă de e-mail cu numele domeniului tău în Google? Făcând acest lucru, e-mailurile vor putea fi citite și trimise din interfața Gmail.
Cum setezi o adresă de e-mail în interfața Gmail?
- Mai întâi, loghează-te în contul de e-mail de la Google.
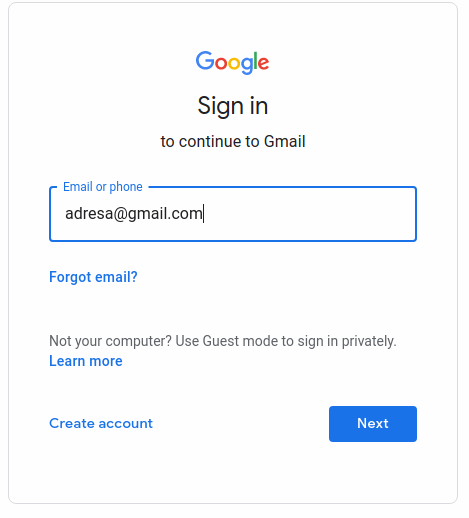
- În partea dreapta vei găsi o iconiță a unei rotite mecanice de unde trebuie să selectezi Settings.

- Selectează tabul Accounts and Imports.

- În dreptul textului Check mail from other accounts: efectuează click pe link-ul Add a mail account.

- În fereastra ce s-a deschis, complează adresa ta de e-mail pe care dorești sa o setezi în interfața Google. Dă click pe Next.
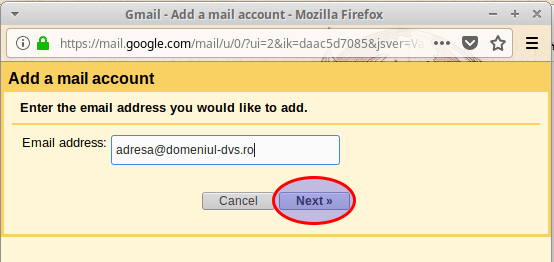
- Selectează Import emails from my other account (POP3) și completează în următoarea pagină setările de conectarea al contului tău de mail:
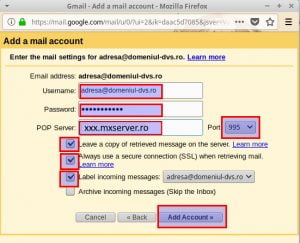
Nota: Denumirea serverului de primire (POP3) sau de trimitere (SMTP) se pot găsi în email-ul trimis de cyber_Folks cu datele de logare în cPanel. De asemenea, dacă ai instalat pe domeniu un certificat SSL care securizeaza partea de e-mail (MX-ul), acesta se poate folosi atât ca server de incoming (POP3), cât și pentru trimitere (SMTP): mail.domeniul-tau.ro (sau .com, .net, etc.)
- În continuare se va selecta Yes, I want to be able to send mail as [email protected] și Next.
- În fereastra următoare completează numele care dorești să apară când se trimite un mail (ex: numele tău, sau contabilitate, office, etc.). Bifează opțiunea Treat as an alias. Click apoi pe Next Step.
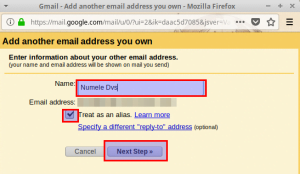
- În următorul pas, e nevoie sa completezi Serverul de trimitere (SMTP), adresa de mail completă, parola. Asigură-te că e bifat Secured connection using TLS (recommended) și portul este setat cel securizat, adica 587. După setări, efectuează click pe butonul Add Account.
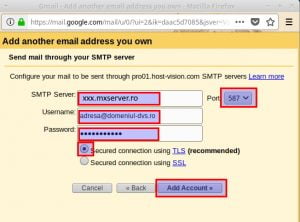
- În continuare, Gmail va trimite un mail de confirmare pe adresa care tocmai s-a configurat. Poți confirma că ai acces la adresa setată, dând click pe link-ul din mail. Mai poți confirma, copiând codul din mail în fereastra ce se va mai deschide.