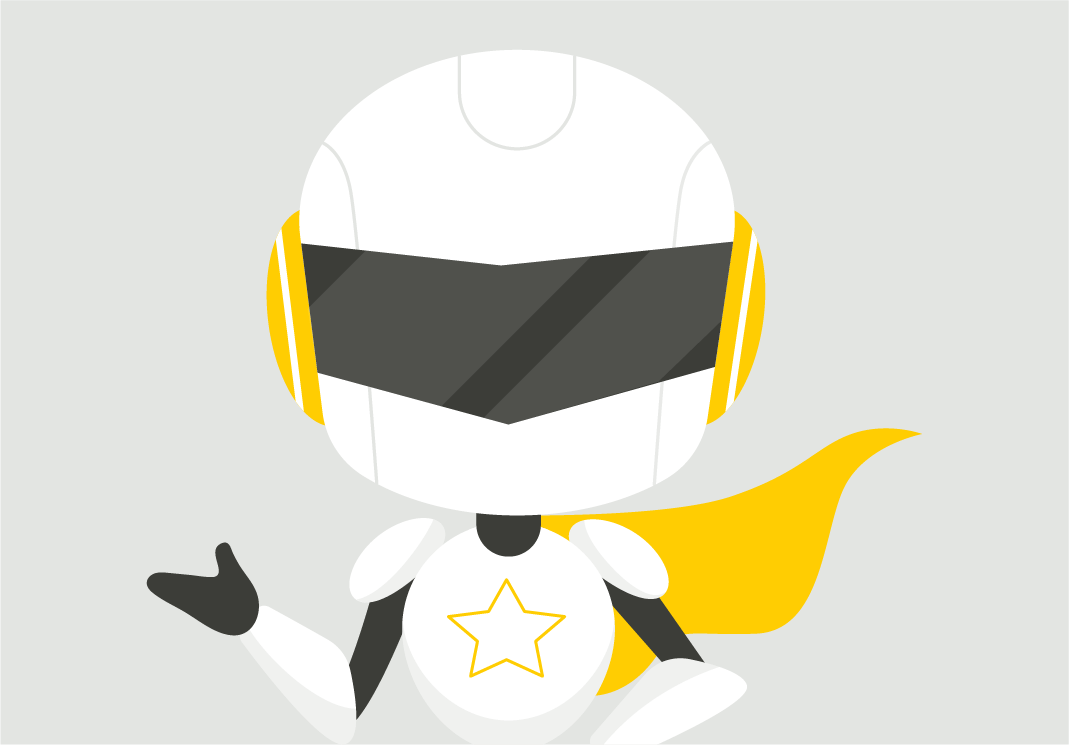Acest tutorial îți arată cum să setezi e-mailul pe Thunderbird pentru a funcționa împreună cu adresa de e-mail setată pe contul de hosting. Vom folosi o adresa de e-mail de [email protected] pentru a urma pașii necesari.
Înainte de a începe procedura de instalare a e-mailului pe Thunderbird, asigură-te ca ai numele corect de server și că ai creată o adresa de e-mail în cPanel.
Pași configurare cont e-mail în Thunderbird
- Accesează din butonul de meniu Options -> Account Settings:
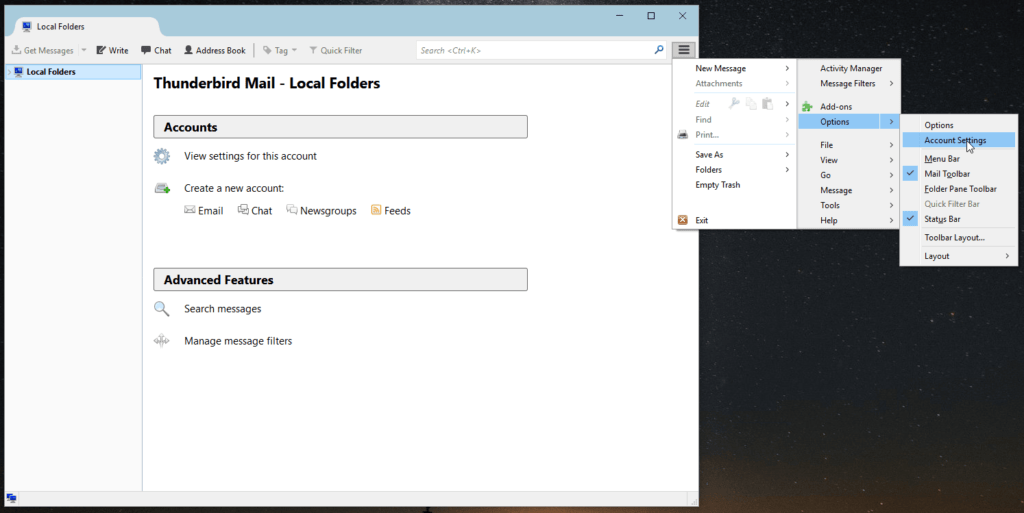
- În fereastra Mail Account Setup introdu numele complet, adresa de e-mail și parola, apoi click pe Continue.
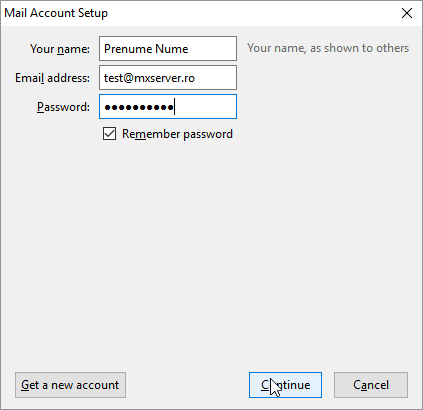
- Click pe Manual Config.
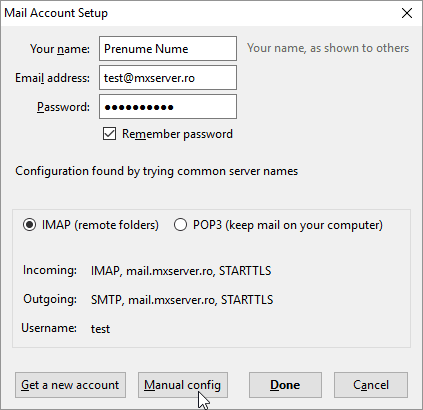
În fereastra următoare, selectează POP sau IMAP din listă și introdu detaliile solicitate. În funcție de preferință, se va alege una din opțiuni:
Pentru IMAP cu SSL

- Incoming (IMAP) și Outgoing server (SMTP): serverul pe care este setat în contul de hosting
Protocol: IMAP Port: 993 SSL: SSL/TLS Autentificare: Parolă normală
Protocol: SMTP Port: 465 SSL: SSL/TLS Autentificare: Parolă normală
Pentru IMAP fără SSL
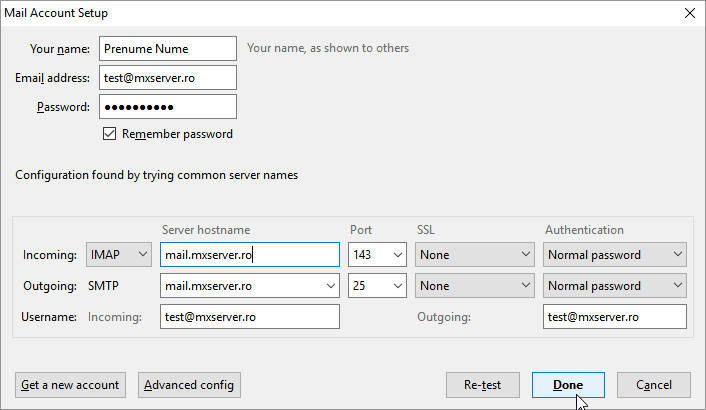
- Incoming (IMAP) și Outgoing server (SMTP): serverul pe care este setat contul de hosting
Protocol: IMAP Port: 143 SSL: None Autentificare: Parolă normală
Protocol: SMTP Port: 26 SSL: None Autentificare: Parolă normală
Pentru POP cu SSL:
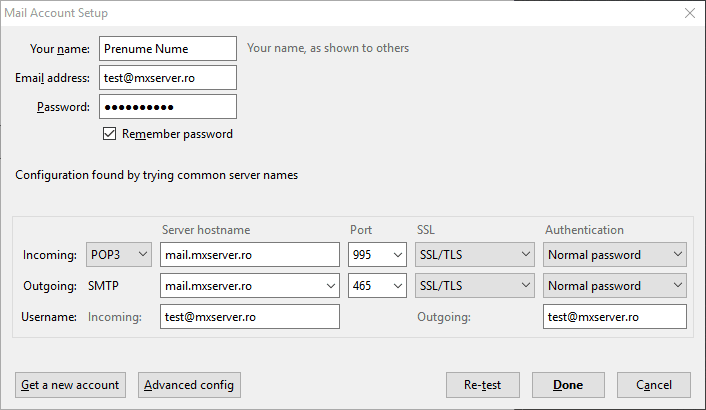
- Incoming (POP) și Outgoing server (SMTP): serverul pe care este setat contul de hosting
Protocol: POP Port: 995 SSL: SSL/TLS Autentificare: Parolă normală
Protocol: SMTP Port: 465 SSL: SSL/TLS Autentificare: Parolă normală
Pentru POP fără SSL:
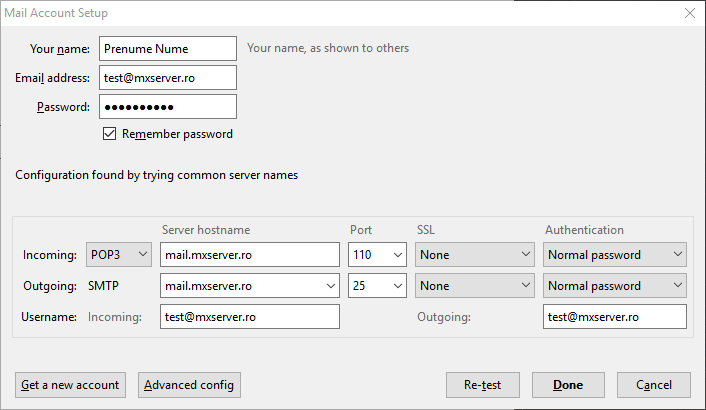
- Incoming (POP) și Outgoing server (SMTP): serverul pe care este setat contul de hosting
Protocol: POP Port: 110 SSL: None Autentificare: Parolă normală
Protocol: SMTP Port: 26 SSL: None Autentificare: Parolă normală
Urmând toți acești pași, ai reușit să setezi e-mailul pe Thunderbird!